- Screen Record On Mac Mp4 Free
- Dvd To Mp4 On Mac
- How To Record Mac Screen
- Screen Record On Mac Mp4 Online
For Windows, Mac and iOS, Android, and Chromebook Education. Educators and students turn to Screencast-O-Matic for easy video communication. Create screencast videos with our screen recorder. It’s fast, free and easy to use! Capture your screen, add a webcam and use narration to customize your video. Download the FREE Screen Recorder. Step 1 Hit Shift+Command+5, and you'll the screenshot toolbar displaying at the bottom of the screen. Step 2 You can click the screen icon in the toolbar to record entire screen, or click the dashed square to record an area on your Mac computer. Step 3 Click any area on your screen to start recording, or click the Record button to start recording.
Photo Booth User Guide
Screen Record On Mac Mp4 Free
You can take a single photo or a group of four photos, or record a video using your computer’s built-in camera or an external video camera connected to your Mac.
Take a photo
If you’re using an external video camera, make sure it’s connected to your computer and turned on.
In the Photo Booth app on your Mac, if you see the View Photo button or the View Video button , click it to see the Take Photo button or Record Video button .
In the bottom left of the window, click the Take a still picture button to take a single photo, or click the Take four quick pictures button to take a sequence of four photos (called a 4-up photo).
Click the Take Photo button .
Record a video
If you’re using an external video camera, make sure it’s connected to your computer and turned on.
In the Photo Booth app on your Mac, if you see the View Photo button or the View Video button , click it to see the Take Photo button or Record Video button .
If the Record Video button isn’t showing, at the bottom left, click the Record a movie clip button .
Click the Record Video button . Click the Stop button when you finish recording.
Turn off the countdown or flash for photos
Dvd To Mp4 On Mac
When you take a photo, there’s a three-second countdown before the photo is taken. Your screen flashes when the photo is taken.
In the Photo Booth app on your Mac, do any of the following:
Turn off the countdown: Hold down the Option key while clicking the Take Photo button or Record Video button .
Turn off the flash: Hold down the Shift key while clicking the Take Photo button .
Change the flash setting: Choose Camera > Enable Screen Flash.
Turn off both the countdown and the flash: Press and hold the Option and Shift keys while you click the Take Photo button .
You can use the Photo Booth app in full screen (to fill your entire screen) or in Split View (to work in another app at the same time).
When it comes to record video on MacBook Air, the first way comes out your mind may be to press shortcuts Shift-Command-5 and hit Record to make it. However, recording video on MacBook Air in this way may somehow not working or not as perfect as your want, so is there any other way for you to record video, screen or other screen activities on your MacBook Air better? That's what we are going to share it with you in this post.
In this post, we are going to share with you the best ways to record video on MacBook Air, which is using TuneFab Screen Recorder, the third-party screen recorder to make it. Now let's take a look at how to record video on MacBook Air with TuneFab Screen Recorder.
Related Reading: 2 Methods to Record Your Screen on Mac with Audio
How to Record Video on MacBook Air with Mac Screen Recorder
TuneFab Screen Recorder is a video recorder for recording video, screen activities and more on MacBook Air/MacBook Pro/iMac and more MacBook devices and saving as MP4, MOV, M4V and more. Apart from this, it provides other features like editing video, Webcam recording, screen capture and more for recording video. Following you can know more about the details of your features.
Best Mac Screen Recorder: TuneFab Screen Recorder

#1. Record video, screen activities, webcam and more on MacBook Air.
#2. Video formats like MP4, MOV, M4V, GIF are optional.
#3. Adjustable frame rate from 5 different levels: 20 fps, 24 fps, 25 fps, 30 fps, 60 fps.
#4. Video qualities are various, from lowest to the lossless.
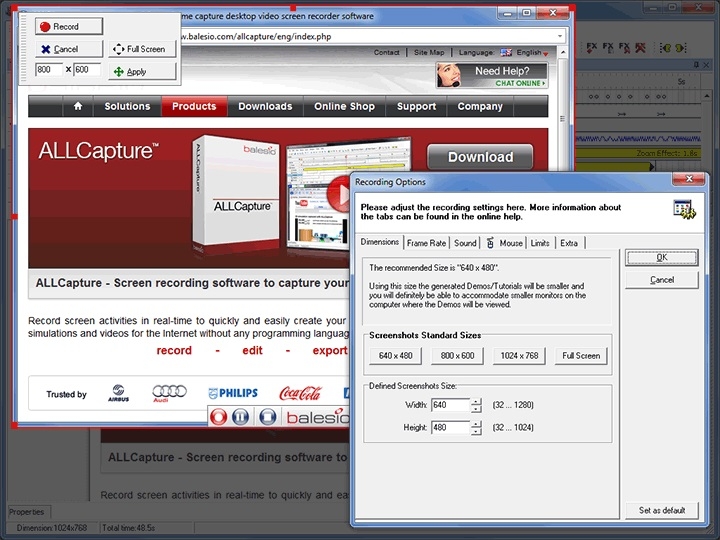
#5. Edit functions are multiple, such as drawing an arrow, adding an annotation and more.
#6. The compatible macOS system is macOS 10.9 to 10.15.
Step 1. Download and Install TuneFab Screen Recorder
Click to button above to download TuneFab Screen Recorder on your Macbook Air. When the downloading is finished, hit the dmg files to install it on your MacBook Air. After that, you can hit and launch it on your Desktop.
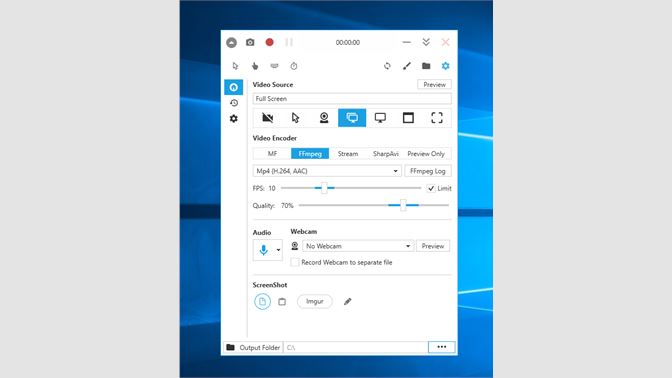
When it is over, hit it to launch on your Mac. On the main interface, choose Video Recorder as your recording mode.
Step 2. Choose Your Recording Area
Now, let's move onto the recording area settings part. As you can see there are 2 buttons available for you to option, Full or Custom. Choose Full screen when you want to record the full screen while choosing Custom when you want to record a fixed region.
Step 3. Choose Output Settings on Mac
Now hit to the 'Gear' button on the main interface of TuneFab Screen Recorder after setting the recording area to enter the preference page.
Click to 'Output' for choosing a video format. On the drop-down list on Video format, there are MOV, MP4, M4V, Gif for option. And hit to three-dots button to choose output Folder so that you can better on optimized your memory of your Mac.
Step 4. Start Record Video on MacBook Air
Now click to REC to start recording video on your MacBook Air. When the 3-second count down is finished, go to record video on your MacBook Air.
When the whole recording is done, then hit to Red-Stop button and then save the video on your desktop.
Step 5. Edit Recording Video on Mac [Optional]
If you want to edit the recording video on Mac, then click to the pencil-like button when you recording video. There are lots of edit functions are available, such as adding a note, drawing an arrow and more.
How To Record Mac Screen
In conclusion, TuneFab Screen Recorder meets your need to record videos on MacBook Air exactly and provides more helpful features than you require so that you can choose what to do. Have you known how to record MacBook Air video? Just download TuneFab Screen Recorder and have a try!
Screen Record On Mac Mp4 Online
