While watching movies and playing audio using VLC, the navigation bar is an important tool. It helps us to navigate the media that is currently playing. We can click on a spot in the lengthy navigation slider and boom, we go are closer to the scene that we’re looking for. But this process can be done with more accuracy. We can use the left and right arrows and hotkeys available in VLC Media Player for elegant navigation. In this way, we can efficiently get to the exact spot in a lengthy movie.


I gave it up a long time ago. Simply use MPC (Media Player Classic) I believe it can do everything VLC can and more, and ctrl+left or right arrow key will skip one frame forth or back - can hold it in to quickly scroll frame by frame and it never crash and never stop working. Im looking for a Frame by Frame video player, i want to be able to go foreward or backward by a frame using a keyboard shortcut. Currently i am experimenting with a couple of media players. Mplayer Niceplayer VLC i like mplayer and vlc because they can play anything that i. To play through a video frame by frame, you can press a hotkey. First, open a video within VLC by selecting Media Open File; and then play the clip. Now press the E key. The video will pause.
Using Hotkeys
We have found that using hotkeys (or shortcuts) is the best and the most effective way in navigating long video or audio files. Suppose, you are watching a movie or listening to a podcast while writing down notes. If something is missed and needs to be re-played, it is not always convenient to pause and go back using the interface’s navigation slider. Well, hotkeys to the rescue.
The simplest way is to press the left and right arrow keys. The left key will take us 10 seconds behind. The right key will take us 10 seconds forward. Pressing them more than once will do the trick. But we are not limited to 10-second jumps. We can actually do very short(3 seconds), short(10 seconds), medium(60 seconds), and long jumps(300 seconds). The length of these jumps can also be defined.
To specify jump sizes in VLC’s interface, follow these steps:
- Go to Tools > Preferences
- Click All under Show settings to go to Advanced Preferences.
- Navigate to Interface > Hotkeys settings
- Specify the respective jump sizes in seconds
- Hit Save.
These are the jump lengths by default-
- Very short jump length: 3 seconds
- Short jump length: 10 seconds
- Medium jump length: 60 seconds
- Long jump length: 300 seconds
The default Windows hotkeys for the four jumps forward and backward are-
- Very short backward jump: Shift + Left
- Very short forward jump: Shift + Right
- Short backward jump: Alt + Left
- Short forward jump: Alt + Right
- Medium backward jump: Ctrl + Left
- Medium forward jump: Ctrl + Right
- Long backward jump: Ctrl + Alt + Left
- Long forward jump: Ctrl + Alt + Right
Jump to Specific Time
There are also additional features like the Jump to Specific Time [CTRL + T] (accessible from Playback > Jump to Specific Time) in VLC for Windows. If we know the exact timeframe of the scene that we want to jump to, we can punch in the hours, minutes and seconds and hit go.
Hit Go and it will take us to the exact spot in the media file.
Fine Tuning and Reaching the Exact Frame with Frame Forward
When we are paused in a scene and we know that the exact frame of the video is a few frames ahead, we can use the frame forward option. Just hit the E shortcut key. It will take us ahead one frame at a time. The movie has to be paused otherwise it will be paused after pressing the hotkey. Another way to access the frame forward feature is from the advanced controls.
The advanced controls are brought up by going to View > Advanced Controls. With the frame stepping button, we can do a frame by frame navigation in VLC. But sadly, there is no frame backward button. So, while we can easily navigate ahead one frame at a time, we cannot go back to the previous frame. It is a highly demanded feature but it unavailable in VLC.
Custom Bookmarks
We might not remember the exact scene every time. To solve the problem, there is the Custom Bookmarks feature. When a media file is open, go to Playback > Custom Bookmarks > Manage [CTRL + B].
Ensure that the media pointer is at the correct time. Hitting Create will remember the time in the bookmark. Multiple bookmarks can be set for a single file. Once, it is all set up, close the dialog. The next time Playback > Custom Bookmarks is accessed, the saved bookmarks will be there. Click on them and the video position will be navigated automatically to the previously saved position. But sadly, the bookmarks are lost once the media is closed or when the player is crossed off. It should be thought of as a temporary feature for a single playback session.
Loop from point A to B Continuously
Suppose, we want to watch a certain scene of a movie repeatedly. Let’s say the scene is from 10:00 to 12:22. We can loop between these two points continuously with VLC Media Player.
The feature is accessible from the advanced controls (View > Advanced Controls). We need two points to loop through continuously. Make sure the movie’s pointer is at the right spot. Define the first point or “A” as you click the A-to-B loop button for the first time. After you reach the second point, define “B” by clicking the A-to-B button again. Now hit the same button again. The movie (or audio) will repeat from the defined points A to B position repeatedly. It is an interesting way to watch the desired scene repeatedly in VLC Media Player.
Advanced Tutorial: Playing Multiple Parts/Sections of a Video (or Audio)
With this special hack, we can play only the desired parts or sections of a video in VLC Media Player. It will allow us to skip the undesired sections. It is like the A to B loop that we discussed before but we have multiple parts that we go through. So, we have to figure out the exact timestamps for the start and end times of the video portions.
The output of skipping and playing certain portions of a media can be understood with the above screenshot. Here we are playing three sections. We need to figure out their timestamps in seconds The timestamps for 12:20 would be (12*60+20) = 740. For 13:30, it would be (13*60+30)=810. The rest of the timestamps are 1568 to 1702, and 2716 to 2810.
Now, we open up notepad or something similar. Note down the full name of the video file like video.mp4. Then, we input the following code
#EXTVLCOPT:stop-time=810
video.mp4
#EXTVLCOPT:start-time=1568
#EXTVLCOPT:stop-time=1702
video.mp4
#EXTVLCOPT:start-time=2716
#EXTVLCOPT:stop-time=2810
video.mp4
The time points in your video file can be different. The code can be modified as per the requirement. Save the file as play.m3u. Or something else as long as it has a .m3u extension. It will be saved as a playlist file and VLC will recognize the M3U playlist file.
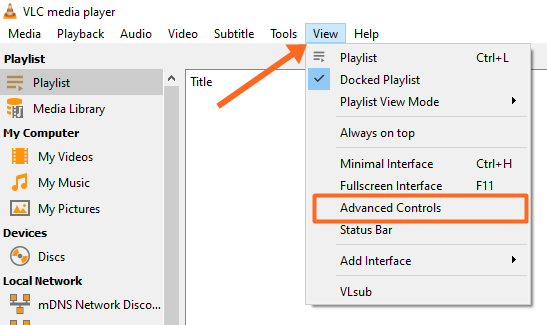
Now, put the play.m3u file in the same folder as the video file. Open the play.m3u file using VLC. It will do the trick and play multiple portions of the video in one go. You can enjoy your favorite scenes exclusively from a long movie using this trick.
We hope that the different tips and tricks presented in this post helped you out in one way or another. We have shown you multiple ways to enjoy a good playback session through VLC Media Player. Please let us know about anything related in the comments. Happy playing.
Want to see the video frames because of some reason? Well, the VLC media player allows us to do this. No doubt, VLC is the best media player because of its features, and you can use it on almost all platforms such as Windows, macOS, Linux, iOS, and Android. Sometimes you need to go video frame by frame to see every frame carefully. With this option, you can also take a better screenshot from the video.
VLC provides many best and unique features to its users. You can play all types of media files on it. You can also cut a video with VLC player and use VLC media player as a video converter. But, frame by frame is another best feature by VLC player.
Contents
- 2 How to Go Frame by Frame in VLC
What is Frame by Frame in VLC?
Media players play the pictures in sequence and you will see the movable objects on your screen. Frames are multiple pictures in sequence and frame is one picture.
If you recorded the video at 25fps (frames per second) and after that pay the video, then the video player plays 25 frames (pictures) in one second. In VLC, you can see the FPS rate by going to Tools » Media Information » Codec tab.
In VLC, Frame stepping plays a single frame forwards. However, VLC doesn’t support backward stepping.
Frame By Frame Video Player
With this option, you can analyze the video deeply.
Reasons to go video through frame stepping:
There should be many reasons to use the frame stepping feature.
- You want to take an exact screenshot from the video.
- If you want to extract the frames from the video? ( You can make a video GIF.)
- You want to see an object in the video which disappears within seconds and pause option not performing well.
How to Go Frame by Frame in VLC
Well, there are two options available in the VLC media player.
- Using Keyboard Shortcut Key
- Using the Toolbar (With Mouse button)
1. Go Frame By Frame In VLC Using Keyboard Shortcut

Keyboard Shortcut Key: E
This is a simple and easy way to view the frames of the video. Just open and play the video in VLC Media Player. After that, just press the E key from the keyboard and press E key again for the next frame.
So, you just need to press the E key again and again from the keyboard to go video through frame by frame. If you want to take the snapshot, then, find an exact frame and take a snapshot by pressing Shift + S key from the keyboard.
Keyboard Shortcut doesn’t work? Don’t worry, below are the steps to fix it.
You need to check the shortcut key. Open VLC player and Go to Tools > Preferences(Keyboard shortcut: CTRL + P) and click on Hotkeys option. Type Frame in the search bar and you will see the keyboard shortcut. If you want to change the keyboard shortcut then, you can also do this.
Just double click on the Next frame option and set a new hotkey. You can also reset all setting to its default state clicking on the “Reset Preferences” button. This will also reset the hotkeys to the default state.
2. Using The Toolbar (Advanced controls)

By default, when you play any video in VLC media player then, it shows only Play/Pause, Stop, Previous media, Next media, etc buttons on the toolbar. But, you can configure the toolbar in the VLC media player to add more buttons.
So, you need to add the “frame by frame” button on the toolbar. It is easy to add this button to the toolbar.
Open the VLC media player and click on the View option and click on the Advanced Controls option.
After that, the “frame by frame” button (the last icon) will be shown in the VLC media player. So, you just need to click on this button with the mouse to view video frames.
The above methods add 4 elements to the toolbar. You can also add only one element if you don’t want to add another.
You can use a toolbar editor. VLC provides an option to customize the toolbar. So, you can add any element to the toolbar from the editor.
For this, click on the Tools and open Customize Interface option. You’ll see the Toolbar editor. Drag the frame by frame option from the elements list to the Line2.
Vlc Frame By Frame
Final Words
So, these are the two easy ways to view video frames in VLC. It doesn’t matter, what reasons you have to view video carefully. This option definitely useful to examine the video.
However, backward frame stepping is still missing in VLC. But, you can easily find the best part of the video using only forward stepping. If you want to capture the best moment from the video, this is the only method for you.
Popular on OTW Right Now!
Vlc Player Mac Frame By Frame Free
