We wrote before the method to take the screenshot on Mac through keyboard shortcut keys and today we are sharing an other method to take screenshot on Mac through terminal command.
Terminal allows to capture screenshot after a specific time interval and you can also save screenshot in some other file formats as JPG, TIFF etc otherwise by default Mac saves screenshot in PNG format.
The Best Free Screen Recorder Mac Users Can Try. The following are some of the best screen capture software for Mac users. Keep in mind that we aren't ranking these programs in any order – each app is great to use based on your specific needs. Sudo screencapture -tjpeg loginwindow.jpeg. This command will set the screenshot type to jpeg, and the file name to “loginwindow.jpeg”. You can replace JPEG with any picture format you’d like to take a screenshot in. Once the command is entered, you should hear the “Camera clicking” sound on your first Mac.
Follow the method written below to take screenshot on Mac by using command on terminal.
See also:
How to capture screen shots on Mac with keyboard shortcut keys
How to Set a Folder to Save Screen Shots on Mac
How to Take Screen Shot Via Terminal On Mac
Step 1
Mac Os Terminal Shortcut
Click on Finder
Screen Capture Mac Os Terminals
Step 2
Go to Applications > Utilities and then launch Terminal
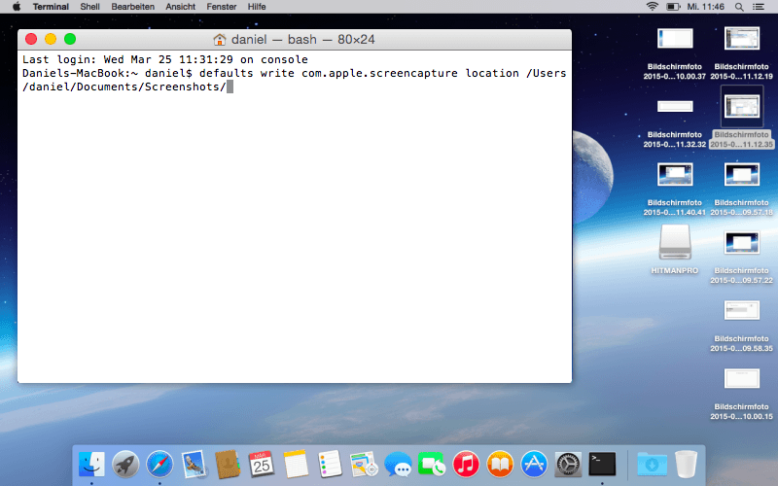
Step 3
Screen Capture Mac Os Terminal Free
Type following command in Terminal
screencapture -T 6 ~/Desktop/screenshot.jpg
where: T 6 = time interval in seconds, Desktop = location to save screenshot and screenshot.jpg = filename with extension
By default time interval is set to 5 seconds

Step 4
To know further details about screencapture command type the following command in terminal and hit Enter
screencapture --help
Related Content
